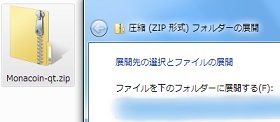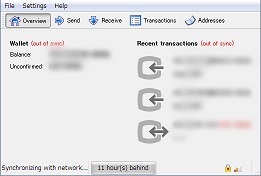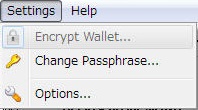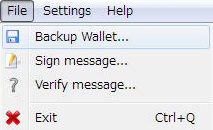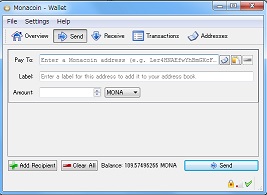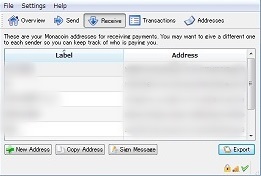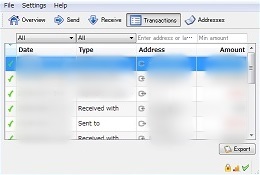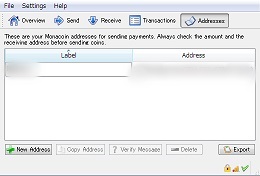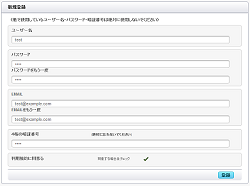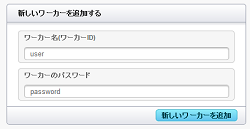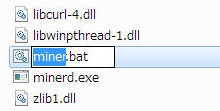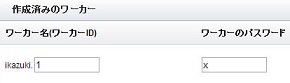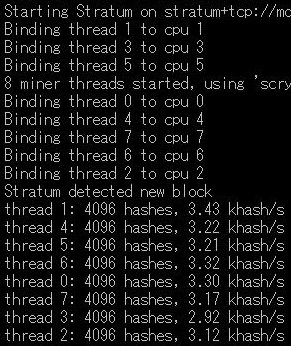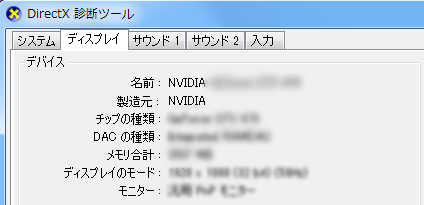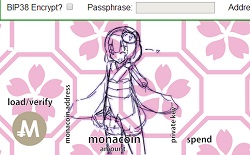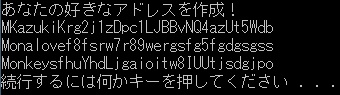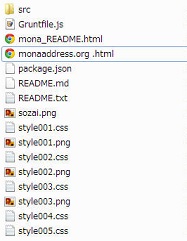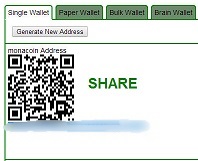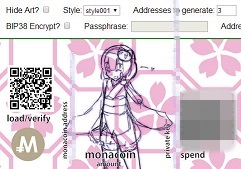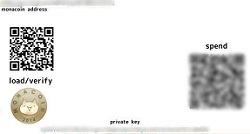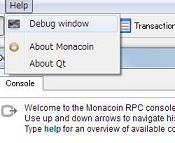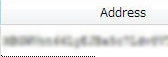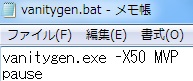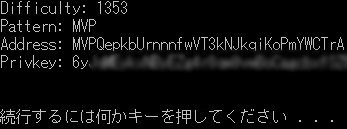モナーコインの使い方

モナーコインの使い方を以下の流れでご説明します。
各数字をクリックで説明に移動できます。①から順にご覧いただくのを推奨しています
最初は暗号通貨の仕組みやらはおいといて、使ってみよう。モナーコインを入れる財布のインストール、操作方法等。
モナーコインの使い方は分かったけどコインをもっと手に入れたい!という方はこちら。CPU、GPU採掘解説。
MONAコインを使い始めて、そろそろ仕組みを理解してみたいなと思った方はぜひお読みください。
モナーコインで取引はどうやってするのか?主に取引されている場所や具体的な取引方法の解説。
モナーコインに関するちょっとした小技など、おもしろ知識。ペーパーウォレットやアドレスを変更する方法の解説。
①から⑤までをすべてマスターしたあなたはもうモナーコインを自由に使いこなせます。モナーコインを楽しんで。
①モナコインを使ってみる

MONACOINとは2ちゃんねる(掲示板)から生まれた暗号通貨です。まずは仕組みやら色々な難しいことは置いといて、使ってみましょう。まず、モナーコインプロジェクトからモナーコインを入れる財布となるウォレットソフトをダウンロードしましょう
ダウンロード方法
モナーコインプロジェクトにアクセスし、サイト上部のメニューバーからダウンロードをクリックします。(画像参照)Monacoin-qtのwindows、Macバージョンが置いてありますので、あなたのパソコンのOSにあったものをダウンロードします。 通常はWindowsです。アイコン画像をクリックするとダウンロードできます。
引用 windowsエクスプローラー
ダウンロード後ファイルが圧縮されているので、解凍をします。解凍ソフトを入れていない方はファイルを右クリックして表示されるコンテキストメニューから"展開する"で解凍するか、Vectorなどから解凍ソフトをインストールしてください。
解凍後フォルダの中にmonacoin-qt.exeという実行ファイルがありますので、ダブルクリックで起動します。これで終了です。

さて、起動できましたら各種操作についてご説明します。起動後にすぐに使いたいところですが、残念ながら少し待たなくてはいけません。これはモナコインの取引履歴をネットワークと同期するためです。同期状況は画面下の緑色のバーに表示されています。
例えば、ネットワークと同期中…残り10時間のデータ
と表示されていた場合10時間分の取引データをダウンロードしています。
ネットワークと同期中…
の表示が消えれば同期は完了です。詳しくは後述の仮想通貨の仕組みについてでご説明します
引用 monacoin-qt.exe
では、待ち時間に画面の説明を行います。まず画面左上のウォレット(同期していません。)ですがこれは同期が完了していないとこのように表示されます。同期完了後(同期していません。)は消えます。残高はあなたの持っているモナーコインです。未検証は同期が終了しておらず、未確認の残高です。時間が経って確認されると残高に追加されます。最近の取引には最近行った取引が簡易表示されます。矢印が左側に向いているのは入金があったことを示します。外側は送金を行ったことを表します。
ウォレットのバックアップとパスワード登録
引用 monacoin-qt.exe
ウォレットのバックアップとパスワード登録を行います。まずは、パスワード登録をしましょう。設定→ウォレットの暗号化を選択してパスワードを登録します。このパスワードは絶対に忘れないで下さい。パスワードには小文字、大文字、数字、記号を混ぜて12文字以上が確実に安全です。9文字以下は非推奨です。パスワード登録完了後にバックアップを行います。
引用 monacoin-qt.exe
万が一、PCが破損した場合にモナーコインを失わないようにバックアップをしましょう。画面上部メニューからファイル→ウォレットのバックアップを選択します。名前をつけて外部メディアに保存します。HDD内部に保存してもバックアップの意味が無いですよ。
引用 monacoin-qt.exe
画面の説明の続きです。画面上のタブからSendをクリックしました。(画像参照)Sendでは、送金が行えます。Pay toに相手先のアドレスを入力します。ラベルはアドレスをわかりやすく登録する名前です。Amountは送金金額です。すべての入力が終わった後、画面右下のSendをクリックすることによって送金されます。複数の送金を行いたい場合は画面左下のAdd Recipientをクリックすると送金先を追加できます。
引用 monacoin-qt.exe
画面上のタブからReceiveをクリックしました。(画像参照)Receiveでは、受け取り用のアドレスの確認、追加が行えます。Labelという欄にアドレスにつけた名前が表示されます。右クリックして表示されるコンテキストメニューからEditを選択することによって名前を編集することができます。またコンテキストメニューのCopy Addressからアドレスをコピーできます。相手にアドレスを教えるときはここからコピーしましょう。また、画面右下のNew Addressからアドレスを追加することができます。Copy Addressで選択しているアドレスをクリップボードにコピーすることもできます。ExportでアドレスをCSVで出力できます。
引用 monacoin-qt.exe
画面上のタブからTransactionsをクリックしました。(画像参照)Transactionsでは、取引の履歴を見ることができます。Dateが日時、Typeが種類です。Send toは送金、Reciveed withは入金です。Addressはその取引が行われたアドレスです。Amountは金額です。黒字が入金、赤字が送金した金額です。Exportで取引履歴をCSVで出力できます。
引用 monacoin-qt.exe
これが最後です。画面上のタブからAddressesをクリックしました。(画像参照)Addressesでは、保存したアドレスを見ることができます。Labelという欄にアドレスにつけた名前が表示されます。右クリックして表示されるコンテキストメニューからEditを選択することによって名前を編集することができます。またコンテキストメニューのCopy Addressからアドレスをコピーできます。また、画面右下のNew Addressからアドレスを追加することができます。Copy Addressで選択しているアドレスをクリップボードにコピーすることもできます。ExportでアドレスをCSVで出力できます。
お疲れ様でした!

操作説明が長かったですね。ごめんなさい。これで操作説明は終わりです。
これであなたもモナーコインユーザーです!基本的な操作をマスターしました!
さて、さっそくモナーコインで取引してみたい!と思うかもしれませんが、残高が0MONAですよね?このままでは面白く無いのでまずはモナーコインを手に入れてみましょう
モナーコインを手に入れるには採掘を行うか貰うなどの方法があります。採掘については後述します。まずは無料でモナーコインを貰いましょう。 The monafaucet!から12時間毎にアドレスを入力することでモナーコインを入手することができます。(リンク先のご利用については自己責任でお願い致します。)
使い方はThe monafaucet!にアクセス後アドレス入力欄にあなたのモナーコインアドレスを入力し、はい、お願いします!と書かれたボタンをクリックするだけです。12時間毎に一回モナーコインが貰えます。12時間毎に登録が必要です。
モナコインを採掘
次に採掘(マイニング)での入手方法をご説明します。この方法はコンピュータに関する知識が少しある方におすすめします。まずはプールに登録しましょう。お好きなプールを選択してください。
報酬種類 PPLNS 手数料1%
報酬種類 PPLNS 手数料1%
報酬種類 PROP 手数料1%

PPLNSとは?
一定の期間で発見したブロックによって報酬が決まります。ブロックが発見できない場合報酬が生まれませんがブロックが発見できた時の報酬はPPSより高くなる傾向です。
手数料とは?
プールの使用料として採掘したモナーコインの何%かを支払います。
プールにより様々な違いがありますが、私はmonapoolの登録方法をご説明しますね
monapool登録方法
引用 monapool
新規登録画面が表示されますので、上から順にユーザー名、パスワード、メールアドレス、4桁の暗証番号、利用規約に同意を入力します。入力後画面右下の登録をクリックで登録完了です。ログインしましょう。
引用 monapool
ログイン後にまずはワーカーの設定を行いましょう。メニューのアカウントからワーカーを選択し新しいワーカーを追加します。ワーカー名に半角英数字で好きな名前をつけましょう。パスワードも半角英数字です。入力後新しいワーカーを追加をクリックしましょう。後ほどワーカーのIDとパスワードを使用しますのでメモなどをとっておいてください。
さて、次は下記からお好きな採掘方法を選択してください。ハードは主にCPUかGPUとなります。
CPUで採掘する。CPUの演算を使用します。現在ではCPU採掘でも少量のモナーコインなら手に入れることができます。
→CPUでの採掘のやり方
WindowsでのCPU採掘
引用 Windowsエクスプローラー
ダウンロード後、解凍します。解凍後minerd.exeがあることを確認して下さい。確認後同じフォルダに右クリックでテキストファイルを作成します。作成後テキストファイルの拡張子を.txtから.batに変更してください。画像ではminer.batになっています。変更後ファイルを右クリックし編集をクリックしてください。
開いたバッチファイルに以下を書き込みます。
minerd.exe -a scrypt -o stratum+tcp://mona1.monapool.com:6666 -u username.workerID -p pass
username.workerIDを先ほどプールで登録したワーカーIDに書き換えます。passの部分をワーカーのパスワードに書き換えます。 忘れた場合monapoolワーカーから確認してください。 作成済みのワーカーが画像のような設定の場合は
引用 monapool
minerd.exe -a scrypt -o stratum+tcp://mona1.monapool.com:6666 -u ikazuki.1 -p x
上記のようになります。
引用 Windowsエクスプローラー
上記画像のように書き込み後保存して閉じましょう。さて、では保存したファイルをダブルクリックで開きます。
引用 Windowsコマンドプロンプト
コマンドプロンプトが起動し、採掘が開始されます。
引用 Windowsコマンドプロンプト
yay!!!と出ている場合は採掘に成功しています。さて、あとは放置しているだけです。時々monapoolにアクセスして 採掘速度を見てみるのもよいでしょう。
Mac(Macintosh)のでのCPU採掘
ダウンロード後、解凍します。解凍後minerdがあることを確認して下さい。確認後同じフォルダにファイルを作成します。ファイルの拡張子を.commandに変更してください。(例)monacoin.command。monacoin.commandはターミナルで開くようにアプリケーションの関連付けを行ってください。ファイルの中身は以下のように記述してください。
/Users/ユーザ名/Download/minerd -a scrypt -o stratum+tcp://mona1.monapool.com:6666 -u username.workerID -p pass --threads=1
/Users/ユーザ名/Download/minerdは保存されている場所です。username.workerIDを先ほどプールで登録したワーカーIDに書き換えます。passの部分をワーカーのパスワードに書き換えます。 忘れた場合monapoolワーカーから確認してください。 作成済みのワーカーが画像のような設定の場合は
引用 monapool
/Users/ユーザ名/Download/minerd -a scrypt -o stratum+tcp://mona1.monapool.com:6666 -u ikazuki.1 -p x --threads=1
上記のようになります。
monacoin.commandを起動してください。yay!!!と出ている場合は採掘に成功しています。さて、あとは放置しているだけです。時々monapoolにアクセスして 採掘速度を見てみるのもよいでしょう。
情報提供:cCkITfNe0様
GPUでの採掘
GPUでの採掘方法をご説明します。GPUの種類がわかる方はこちらへ→GPU採掘ソフトのダウンロード
GPUの調べ方
GPUの簡単な調べ方です。Windows xp以降を対象として説明しています。
引用 Windows検索欄
スタートボタンをクリックします。検索ボックスに「dxdiag」と入力して、ENTERキーを押します。DirectX 診断ツールが起動します。上部にあるディスプレイタブをクリックします。
引用 Windows DirectX 診断ツール
画像のようにディスプレイタブに移動するとグラフィックボードに関する情報が見られます。
製造元という欄にNVIDIAと記述がある場合はNVIDIA
Advanced Micro Devices, inc.の場合はRADEONです。
GPU採掘ソフトのダウンロード
GPUでの採掘方法をご説明します。まずは必要なソフトウェアをダウンロードします。下記からあなたのGPUにあったものをダウンロードしてください。
NVIDIAで採掘する!
CUDAminerを使用する場合はCUDAをインストールしている必要があります。 既にインストールしている方はこちら インストールしていない方はこのままお読みください。 こちらからあなたのOSにあったCUDAをダウンロードし、インストールしてください。CUDAはGeForce8シリーズ以上対応です。
引用 Windowsエクスプローラー
先ほどダウンロードしたcudaminerを解凍します。解凍するとフォルダ内に上記のように32bitと64bitのフォルダがあるので自分のOSにあったフォルダを開きます。開いたフォルダの中にcudaminer.exeがあることを確認して下さい。確認後同じフォルダに右クリックでテキストファイルを作成します。作成後テキストファイルの拡張子を.txtから.batに変更してください。画像ではcudaminer.batになっています。変更後ファイルを右クリックし編集をクリックしてください。
開いたバッチファイルに以下を書き込みます。
cudaminer.exe -a scrypt -o stratum+tcp://mona1.monapool.com:6666 -u username.workerID -p pass
username.workerIDを先ほどプールで登録したワーカーIDに書き換えます。passの部分をワーカーのパスワードに書き換えます。
忘れた場合、monapoolワーカーから確認して下さい。作成済みのワーカーが画像のような設定の場合は
引用 monapool
cudaminer.exe -a scrypt -o stratum+tcp://mona1.monapool.com:6666 -u ikazuki.1 -p x
上記のようになります。
引用 Windowsエクスプローラー
上記画像のように書き込み後保存して閉じましょう。さて、では保存したファイルをダブルクリックで開きます。
引用 Windowsコマンドプロンプト
コマンドプロンプトが起動し、採掘が開始されます。
引用 Windowsコマンドプロンプト
yay!!!と出ている場合は採掘に成功しています。さて、あとは放置しているだけです。時々monapoolにアクセスして 採掘速度を見てみるのもよいでしょう。
採掘速度を上昇させたい方は最適化によるパフォーマンス上昇もご覧ください。
RADEONで採掘する!
引用 Windowsエクスプローラー
先ほどダウンロードしたcgminerを解凍します。解凍し、開いたフォルダの中にcgminer.exeがあることを確認して下さい。確認後同じフォルダに右クリックでテキストファイルを作成します。作成後テキストファイルの拡張子を.txtから.batに変更してください。画像ではcgminer.batになっています。変更後ファイルを右クリックし編集をクリックしてください。
開いたバッチファイルに以下を書き込みます。
cgminer.exe --scrypt -o stratum+tcp://mona1.monapool.com:6666 -u username.workerID -p pass
pause
username.workerIDを先ほどプールで登録したワーカーIDに書き換えます。passの部分をワーカーのパスワードに書き換えます。
忘れた場合、monapoolワーカーから確認して下さい。作成済みのワーカーが画像のような設定の場合は
引用 monapool
cgminer.exe --scrypt -o stratum+tcp://mona1.monapool.com:6666 -u ikazuki.1 -p x
pause
上記のようになります。
引用 Windowsエクスプローラー
上記画像のように書き込み後保存して閉じましょう。さて、では保存したファイルをダブルクリックで開きます。
引用 Windowsコマンドプロンプト
コマンドプロンプトが起動し、採掘が開始されます。
引用 Windowsコマンドプロンプト
yay!!!と出ている場合は採掘に成功しています。さて、あとは放置しているだけです。時々monapoolにアクセスして 採掘速度を見てみるのもよいでしょう。
採掘速度を上昇させたい方は最適化によるパフォーマンス上昇もご覧ください。
最適化によるパフォーマンス上昇
危険性を理解して適切に使用してください。
GPUによって適切なパラメーターを与えることによってパフォーマンスが上がりますが、設定を間違えるとGPUや電源が破損する可能性もあるため、自己責任でご利用ください。litecoinのwikiを開き、あなたのGPUの欄を探してconfigをコピーします。パラメータの意味がわかる方はご自身で最適な設定を探すのもいいかもしれません。
NVIDIAの場合
赤字の箇所を自分のGPUに合わせて変更してください。
cudaminer.exe -a scrypt -o stratum+tcp://mona1.monapool.com:6666 -u ikazuki.1 -p x parameter
pause
NVIDIA GTX780の場合(430kH/s)
cudaminer.exe -a scrypt -o stratum+tcp://mona1.monapool.com:6666 -u ikazuki.1 -p x -i 0 -H 1 -lT30x16
pause
RADEONの場合
赤字の箇所を自分のGPUに合わせて変更してください。
cgminer.exe --scrypt -o stratum+tcp://mona1.monapool.com:6666 -u ikazuki.1 -p x parameter
pause
RADEON R7990-6GD5の場合(1300kH/s)
cgminer.exe --scrypt -o stratum+tcp://mona1.monapool.com:6666 -u ikazuki.1 -p x -I 13 -g 2 -w 256 --thread-concurrency 8192
pause
Radeon parameter
これらを組み合わせることでより柔軟な設定が可能です。
--temp-target <温度> ターゲット温度を設定する (例: --temp-target 70 )
--gpu-engine <下限>-<上限> GPUクロックの下限と上限を設定する (例: --gpu-engine 400-700 )
--gpu-fan <下限>-<上限> ファン速度の下限と上限を%で設定する (例: --gpu-fan 20-80 )
--auto-gpu ターゲット温度に合わせたGPUクロックの自動調整を有効化(例: --gpu-engine 400-700 --auto-gpu )
--auto-fan ターゲット温度に合わせたファン回転数の自動調整を有効化(例: --gpu-fan 40-90 --auto-fan )
--gpu-vddc <電圧> GPUコア電圧の設定 (例: --gpu-vddc 1.05)
--thread-conccurency スクリプトが実行できる最適な仕事量(例: --thread-concurrency 8192)
--thread-conccurencyの値はシェーダ数の倍数が良い。
VLIW5アーキテクチャー(5XXX)の場合シェーダ数の5倍、
VLIW4アーキテクチャー(6XXX及び7XXX)の場合シェーダ数の4倍?

クロック、電圧などGPU毎に適切な値を設定してください。理解できない方は使用しないでね。
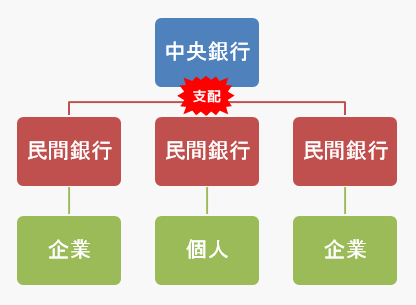
まずモナーコインの説明の前に、通常の通貨の仕組みを考えてみましょう。通常の通貨は画像のように、中央銀行が支配し、流通量をコントロールし、中央銀行によって通貨の価値が保たれていますね。モナーコインの場合は違います。
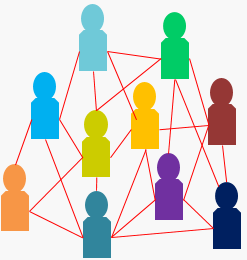
モナーコインには上記のような中央銀行が必要ありません。支配するものから解放されます。この場合、誰が通貨の価値を保つのか?それは私達使用者全員です。P2P(対等のもの同士で相互通信する)により利用者同士で不正行為などを監視し通貨価値を保ちます。ではもしこの利用者の中に不正利用しようとする者がいたらどうなるでしょう。
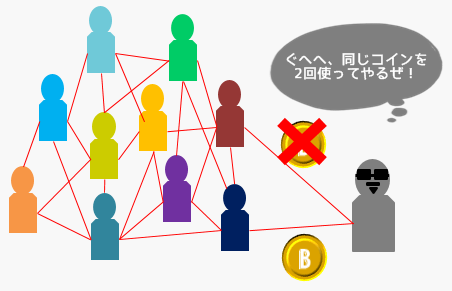
モナーコインは仮想の通貨ですが、不正に作られたものを使用することはできません。モナーコインは取引記録を保存しています。すべての取引記録が保存されていれば、不正利用は不可能な為です。しかし、この取引記録をどこに保存するかという問題が発生します。取引履歴を特定の政府や銀行が持っていたらその記録を書き換えられてしまうなどの危険があります。そのためモナーコインでは取引記録を分散型データベースに保存しています。これをブロックチェーンと呼びます。この分散型データベースはP2P全体、つまり利用者全員によって維持されます。しかし、利用者間でデータベースに矛盾が発生した時に、どれが本物の取引記録かわからなくなります。そこで使用される技術がPOWシステムです。
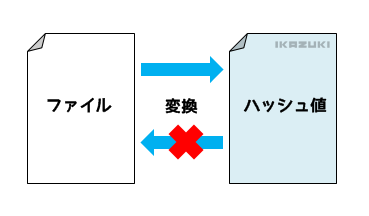
POWにはまず、ハッシュ値というものを使います。ハッシュ値とはあるデータに対して決められた操作を行いそのデータの代表を得た数値です。不可逆(もとに戻すことができない)数値です。簡単に説明しますと、データからハッシュ値を求めることができますが、ハッシュ値からはデータを求めることができないということです。暗号学的ハッシュ関数(一方方向性ハッシュ関数)とも呼ばれています。 ハッシュ値と一定期間の取引履歴とnonceという変数を使用してブロックというものをPOWシステムで作成します。 ではこのPOWシステムについての内容をご説明します。
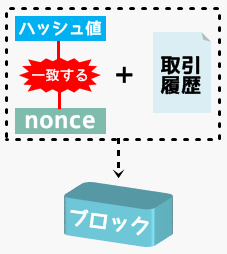
POWシステムとはProof of workといい、難解な数式を計算し解決することで発行されるネットワークノード認証方法の一種です。モナーコインでは、取引の履歴を保存するときに一定期間の取引履歴をまとめたブロックにします。このブロックを作成するときに必要な作業がハッシュ値とnonceという与えられた値を一致させるという作業です。ハッシュ値から元の値を求めることはできませんので、nonceの値を増加させていきハッシュ値と一致するように計算します。そして、ハッシュ値とnonceが一致したら、ハッシュ値とnonceに最後に作られたブロックからブロックを作成しようとしている今までの取引情報を一緒にしてブロックとして保存します。簡単に説明するとこれがProof of workという仕組みです。モナーコインの取引に時間がかかるのはこの確認作業に時間がかかるためです。nonceによって調度良い時間で計算が終了する難易度に調整されています。
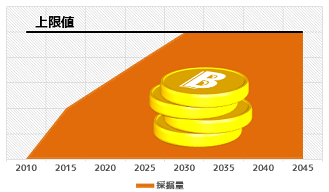
実はモナーコインの生成はこのpowシステムによって生み出されます。通常の通貨のように銀行が発行するわけではありません。また、モナーコインの作成される量は上限値があり利用者はそれを分け合う形となります。際限なく作られることはありません。つまり先ほどご紹介した採掘とは、ブロックを求めるための処理能力を貸した報酬としてモナーコインを得ることができるのです。ブロックを掘り当てる行為は採掘と呼ばれています。つまり、モナーコインの信頼性を維持することに協力することによってモナーコインを得ることができるのです。上限値は1.68億モナーコインとなっています。
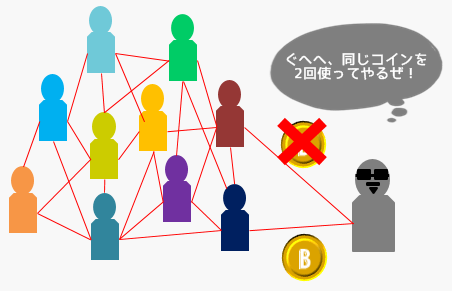
もし悪意を持った利用者が取引履歴を改ざんしようとすると先ほど説明したPOWシステムにより、悪意ある利用者一人でハッシュ値と一致するnonceを見つけるのにとても時間がかかり計算が終了した時点でまた新しいブロックが作られているのでそれを計算し…と現実的に計算が不可能になるというシステムです。(善意のある利用者の処理能力が悪意のある利用者の処理能力を超えている限りは不可能)
モナーコインの仕組みについては以上です。お読みいただきありがとうございました。
モナーコインで取引
モナーコインでの取引方法についてです。
モナオクというオークションサイトにアクセスします。
モナオク!(リンク先のご利用に関しては自己責任でお願いします。)
取引例を現在作成中です。
ちょっとした小技
モナーコインでのちょっとした小技についてです。ペーパーウォレットやアドレスについて。
引用 monacoin Wallet Generator
ペーパーウォレットの作成。モナーコインをペーパーにしてお札みたいに保存できます。好きなデザインで作れますよ。
→ペーパーウォレットの作成方法
引用 Windowsコマンドプロンプト
モナーコインアドレスを好きな文字列にする。アドレスの文字列は本来ランダムですが自分の好きな文字を含むこともできます。
→モナーコインアドレスの変更方法
ペーパーウォレットの作成
ペーパーウォレットの作成。モナーコインをペーパーにしてお札みたいに保存できます。
ペーパーウォレットはモナーコインを保存する上で一番安全な方法です。 ぜひ、HDDの障害などで全モナーコインを失わないようにペーパーウォレットを作成しておきましょう。
monacoin Wallet Generator
上記からダウンロードします。
引用 windowsエクスプローラー
ダウンロードしたファイルを解凍すると画像のようにフォルダが並んでいます。monaaddress.org .htmlをダブルクリックして開きます。モナーコインアドレスを作成中…マウスをランダムに動かしてとでます。少し待つと作成されたアドレスが表示されます。
引用 monaaddress.org .html
ダウンロードしたファイルを解凍すると画像のようにフォルダが並んでいます。monaaddress.org .htmlをダブルクリックして開きます。モナーコインアドレスを作成中…マウスをランダムに動かしてとでます。少し待つと作成されたアドレスが表示されます。
引用 monaaddress.org .html
画面上のタブからペーパーウォレットに移動しました。style欄で001から005までのスタイルを選べます。style004,005は自分で編集して好きなデザインにしましょう。BIP38 Encryptの欄では暗号化ができます。Addresses to generateで作成するアドレスの数を変更できます。作成されたあとは画面右上のprintボタンをクリックして印刷です。すごい簡単ですね。
引用 monaaddress.org .html
なお、私の環境ではモナーコインアドレスがはみ出してしまうのでCSSを修正しました。みなさんも好きなデザインで色々なペーパーウォレットを作ってみてください。
注意: 今回はテストのためPC上でそのまま作成を行っていますが、セキュリティ上問題があります。 オフラインのコンピュータ上などで作成するのが安全です。
ペーパーウォレットのインポート方法
先ほど作成したペーパーウォレットを使うためのインポート方法をご説明します。作業前にウォレットのバックアップをとっておいてくださいね。
引用 monacoin-qt.exe
安全に秘密鍵をインポートするためには、オフラインでウォレットを起動する必要があります。ウォレットが起動しましたら、メニューのHelpからDebug windowに進み、Consoleをクリックして下さい。
引用 monacoin-qt.exe
ウォレットが暗号化されている場合、解除が必要です。暗号化されていない場合は下記の作業は必要ありません。暗号化を解除するには、次のコマンドのPassをあなたがウォレットを暗号化した時に使用したパスワードに変えて入力します。500は解除される秒数です。
walletpassphrase Pass 500
秘密鍵をインポートします。次のコマンドのPrivateKeyをあなたのペーパーウォレットに書かれているPrivateKeyに変えて入力します。Labelは自分がわかりやすい名前にでも変えてください。
importprivkey PrivateKey Label
引用 monacoin-qt.exe
ウォレットが秘密鍵を読み込むので数分待ちましょう。その後、ウォレットのAddresssesを確かめると新しいアドレスが読み込まれています。インポートはこれで終了です。簡単でしたね。
注意:Error adding key to wallet (code -4)が表示されることがあります。その場合は秒数(500)の部分を増やしてみてください。また、時間が経っても追加されない場合はウォレットを再起動してください。
注意:秘密鍵をインポートした後は、使用したペーパーウォレットのアドレスのモナーコインはオフラインではありません。オフラインで安全に保存したい場合は再度ペーパーウォレットを作成しましょう。
モナーコインアドレスの作成
モナーコインアドレスを好きな文字列にしてみましょう。アドレスの文字列は本来ランダムですが自分の好きな文字を含むこともできます。例えば私のアドレスは下記のとおりです。
MKazukiKrg2j1zDpc1LJBBvNQ4azUt5Wdb
みなさんもユニークでわかりやすいアドレスを作ってみましょう。
vanitygen
上記からvanitygenの最新バージョンをダウンロードします。
引用 Windowsエクスプローラー
先ほどダウンロードしたvanitygenを解凍します。解凍し、開いたフォルダの中にvanitygen.exeがあることを確認して下さい。確認後同じフォルダに右クリックでテキストファイルを作成します。作成後テキストファイルの拡張子を.txtから.batに変更してください。画像ではvanitygen.batになっています。変更後ファイルを右クリックし編集をクリックしてください。
開いたバッチファイルに以下を書き込みます。
vanitygen.exe -X50 MAbcd
pause
Abcdを検索したい文字列に書き換えます。アドレスの1文字目は必ずMから始まります。2文字目は大文字の英数字(I,O,Y以外)、数字(7~9)あたりは使えます。詳しくはwikiのBase58Check(英語)へ。文字数は4文字程度ならばおそらくすぐに検索可能です。また、文字列が長くなれば時間もかかります。おすすめは4文字。
引用 Windowsメモ帳
上記画像のように書き込み後保存して閉じましょう。さて、では保存したファイルをダブルクリックで開きます。
引用 Windowsコマンドプロンプト
コマンドプロンプトが起動し、アドレスの検索が始まります。完了しましたら、アドレスとPrivkeyが表示されます。Privkeyをコピーしておきましょう。
アドレスの登録
引用 monacoin-qt.exe
安全に秘密鍵をインポートするためには、オフラインでウォレットを起動する必要があります。ウォレットが起動しましたら、メニューのHelpからDebug windowに進み、Consoleをクリックして下さい。
引用 monacoin-qt.exe
ウォレットが暗号化されている場合、解除が必要です。暗号化されていない場合は下記の作業は必要ありません。暗号化を解除するには、次のコマンドのPassをあなたがウォレットを暗号化した時に使用したパスワードに変えて入力します。500は解除される秒数です。
walletpassphrase Pass 500
秘密鍵をインポートします。次のコマンドのPrivateKeyを先ほどコピーしておいたPrivkeyに変えて入力します。Labelは自分がわかりやすい名前にでも変えてください。
importprivkey PrivateKey Label
引用 monacoin-qt.exe
ウォレットが秘密鍵を読み込むので数分待ちましょう。その後、ウォレットのAddresssesを確かめると新しいアドレスが読み込まれています。インポートはこれで終了です。簡単でしたね。
注意:Error adding key to wallet (code -4)が表示されることがあります。その場合は秒数(500)の部分を増やしてみてください。また、時間が経っても追加されない場合はウォレットを再起動してください。